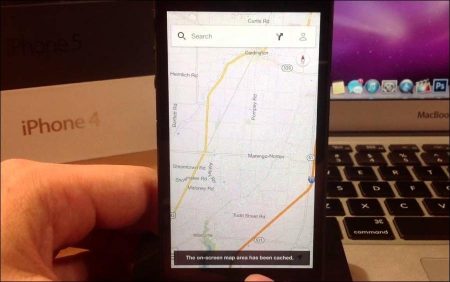Android and iOS are the most popular mobile operating systems in the world. Android is popular because of its flexibility. You can install and download things from wherever you want, whereas iOS is popular for its security settings and features it offers. Both of the operating systems have their advantages, but there are some similar things in both of them, too.
For example, people use their smartphone devices to watch videos, browse the Internet, chat with friends and much more. One thing which is common in between the two is the Web browsing. There are so many browsers available for them, and the majority of people often browse the Net from their mobile device. So if you came across something useful one day, and wanted to save it for further reading, then here in this post we are going to tell you about some of the working ways to save Web pages on iPhone and Android devices easily.
Using Pocket App
The pocket is one of the best services currently available to quickly save, discover, and recommend the best, most interesting stories on the Internet. The pocket is available for Android and as an extension for Chrome, which means you can also sync its data across your phone, tablet and computer. To save web pages on Android using Pocket, just install this app on your mobile and browse through the Web for your requirement.
If you found something interesting, then save it in your Pocket account and later, you can open the Pocket app to read it. The most surprising thing about Pocket app is that it offers unlimited storage to all of its users, so you can save web pages on Android without worrying about the storage. There is a Text-to-Speech feature in this app too by which you can listen to the text written on a particular page.
If you are using Google Chrome browser on Android device, then you can also use it to save web pages on your device. You don’t have to install any third party app to do it either. All you have to do is to open the webpage you want to save in Google Chrome, and then just click on the menu icon on the upper right corner side of the screen.
When you click on that button, a menu will pop up on your screen with some options in it. Just click on print button. Next, you will be taken to a new page where you can see several options. There will be a bubble with PDF written on it. Just click on it to save your web page as PDF. Next you have to choose a location where you want to save that web page. It can be your internal storage, external memory card or Google Drive.
Save Web Pages By Adding Them To Reading List
If you are using an iOS device like iPhone for browsing, and if you want to save web pages on it, then the simplest way to do that is by adding them to your reading list. Bookmarking pages can cause some problems as your data will be synced with your account, and if you lose access to the Internet, then you can’t open those bookmarks.
Instead, as I said earlier, iOS’s Reading List feature is so much helpful that you can take a snapshot of any web page and save it to your handset’s local storage for offline reading, or you can even sync your data with iCloud Storage. To save web pages in iPhone, just open the Safari browser and then open the web page you want to save. Now tap the action button (the square button with the arrow) at the bottom of the screen, then tap add to reading list.
bove mentioned methods to save web pages on Android work perfectly as we have tested them on our handsets too. Saving web pages on a mobile phone can be very helpful in many ways. For example, there are some services available to them which allow you to sync your mobile data with laptop or computer, so you can transfer them to your computer to read it on a bigger screen.
For web pages on iPhone, you can follow methods mentioned above as they are working (we have not yet tested them). If you know about any other method by which a person can easily save web pages on iPhone and Android, then do let us know about it via the comments section below.
Views: 258