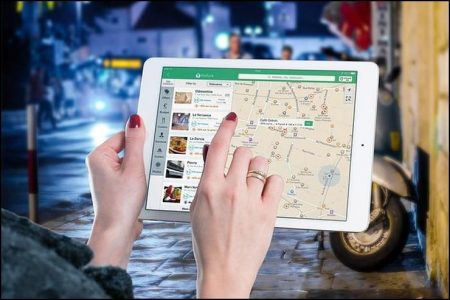Learn to create a wifi connection for your iPad.
Connecting your iPad to the Internet is as easy as joining an available Wi-Fi network and entering your credentials if required. As one of the top tablets on the market today, the Apple iPad is a powerful tool that can be used for web browsing, video streaming, social networking, online gaming and so much more.
Getting Online With an Apple iPad
These instructions are generally applicable to all current models of the Apple iPad mini, iPad Air and iPad Pro, as well as other iOS devices like the iPhone and iPod touch.
- Turn on your iPad.
-
Enter your lock screen code if required.
-
Swipe through your home screens until you see Settings.
-
Tap on Settings.
-
Select Wi-Fi from the resulting list.
-
Enable Wi-Fi by tapping on the radio button to the right. It should move the circle to the right and show as green.
- Wait while the iPad searches for Wi-Fi networks in the area.
-
Tap on the name of the network you want to use.
-
If the network has a lock symbol next to its name, it is secured with a password. If there is no lock symbol, there is no password and this step can be skipped.
— After tapping on the network name, you will be prompted to enter this password.
— Tap on Join.
— Skip the next step.
- If it is a public Wi-Fi network, like at a coffee shop or at a hotel, you may need to proceed to a splash page to complete your connection. This is sometimes called a captive Wi-Fi network.
— Tap on the “i” icon next to the captive Wi-Fi network name.
— Tap on Join Network.
— On the resulting page, enter your credentials, sign into your account, or tap to accept the terms and conditions. Each captive network can be a little different in how it is presented.
- Once you are connected to the network, a blue checkmark symbol will appear next to the network name and the Wi-Fi symbol will appear at the top-left of the screen.
Visits: 90